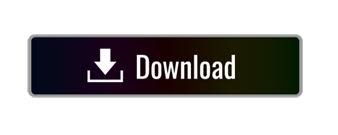
Lightroom Presets are small predetermined settings files that, once installed and with just a single click, can be used to instantly apply specific and often stunning effects to your photos.
SUBTLE MATTE PRESETS ON LIGHTROOM INSTALL
After downloading, you just need to install the Lightroom preset in the correct preset folder location to use it in the future.We have a vast collection of the best free Lightroom presets for both designers and photographers that will allow you to add professional effects to your photos instantly. I’ve created a free Matte Lightroom preset so you guys can have a quick and easy way to add a preset to your photos in the future. Download this free Lightroom Matte Preset It also depends on how subtle or how obvious you want the effect to be. Just understand the principles and technicals of the technique, add in some creative freedom and you’re all set. Some might need lighter shadows or darker highlights. You can edit the tone curve as you see fit because this exact process won’t be effective to use on all the photos you’ll be editing. Use your best judgment: Just remember that this isn’t a strict policy to follow. The process is very similar if you want to use Photoshop instead of Lightroom because it also gives you an option to edit the tone curve of the picture. Just bear in mind that the technique is done by using the tone curve to lighten the shadows and darken the highlights.
SUBTLE MATTE PRESETS ON LIGHTROOM HOW TO
It’s easy to remember how to give a picture a matte finish. Final Tips for creating a matte effect in Lightroom For an added faded effect, you can decrease vibrance and increase contrast if you like. Your picture has a fantastic but simple matte finish to it. Enhance the matte look with optional steps (contrast & vibrance) Drag the topmost point by just a bit, and there you go!Ĥ. If you want, you can smoothen the picture a little bit more by lowering your highlights a bit. Drag topmost point down (lower highlights)ĭoing that alone can give your picture the matte finish already. This plays the biggest part in giving the picture a matte finish.Ĥ. By doing this, you are making the shadows lighter and ultimately makes the picture look grayer and faded. Using the leftmost point, drag it right about below the level of the second point. To start, let’s make two points by clicking on the border between the shadows and the darker midtones (25%), and the border between the lighter midtones and highlights (75%).ģ. There will already be two points at both ends of the tone curve. The matte finish makes the picture look smoother by making the shadows lighter. To do this simply click the button on the bottom right part of the Tone Curve area.īy using the point curve option, you’ll be able to control which segments of the tone curve will be affected when you drag and alter it. To create the matte finish, we will be editing the Tone Curve with the point curve, instead of the default region curve. Dragging a part of the Tone Curve down will make that segment darker while dragging it up will make it lighter. The Y axis represents how dark or how light the segments are. Starting from the left, those are the shadows, darker mid tones, lighter Midtones, and Highlights. The X axis of the Tone Curve is divided into four segments. To create the matte effect, we’ll be mostly using the Tone Curve Panel, just below the basic options. Let’s start by opening up Lightroom and going to the Develop tab. Watch the Video, or skip ahead to follow along with the screenshots
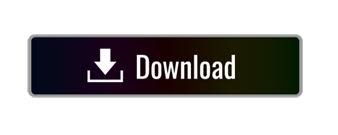

 0 kommentar(er)
0 kommentar(er)
